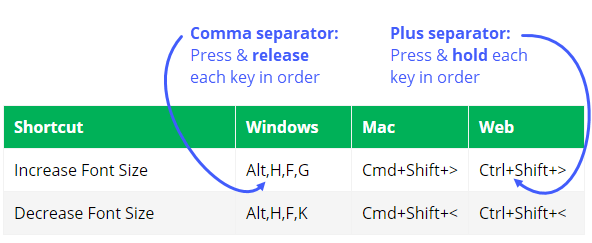
This page contains a list of over 270 Excel shortcuts for both the keyboard & mouse, including shortcuts for the Windows, Mac, and Web versions of Excel. You can download a printable PDF version of the list below.
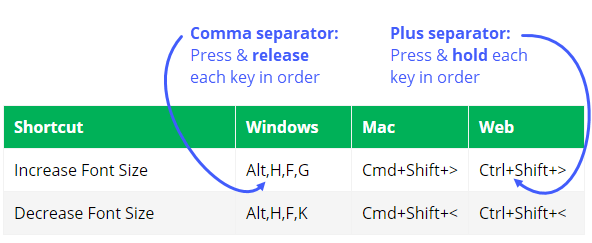
There are two ways to press the shortcut keys depending on the separator character used in the sequence.
The + (plus) between keys means press & hold the keys together in order. For example, to press the shortcut Ctrl+Shift+L to Toggle Filters, you will:
Press & hold Ctrl, then press & hold Shift, then press L. Then release all keys.
The , (comma) between keys means press & release each key in order. For example, to press the shortcut Alt,E,S to open Paste Special, you will:
Press & release Alt, then press & release E, then press & release S.
If you are using a laptop keyboard then you might be limited on the some of the shortcuts you can press. Laptop keyboards tend to have smaller keyboards and don't always contain keys like Page Up, Page Down, Menu, etc.
You might also need to press the Fn (function) key in combination with the function keys F1 to F12. Some laptops have Fn Lock Mode so that you don't have to press Fn with the the function keys.
Checkout our post on the Best Keyboards for Excel Keyboard Shortcuts to learn more.
The shortcuts are divided into different sections based categories of where the shortcut is used (cells, worksheets, workbooks, etc.). Some sections have additional sub sections based on different actions/tasks (navigating, writing formulas, formatting, etc.).
The Table of Contents in the right sidebar can be used to navigate to each section of the page. You can also press Ctrl+F to open your browser's Find box in the top-right corner of the browser window. Then type a search to find a specific shortcut you are looking for. You can leave a comment at the bottom of the page with any questions or suggestions.
The shortcuts are divided into different sections based categories of where the shortcut is used (cells, worksheets, workbooks, etc.). Some sections have additional sub sections based on different actions/tasks (navigating, writing formulas, formatting, etc.).
The Table of Contents below can be used to navigate to each section of the page. You can also use your browser's Find box (found in the settings of Chrome and Safari) to find a specific shortcut you are looking for. Please leave a comment at the bottom of the page with any questions or suggestions.